How to Continue Using Rdp on a Computer When You Need to Conect to a Vpn
RDP not working over VPN
Can RDP work without VPN? The answer is YES. If your two computers are under the same network, then you can use it without VPN. However, in most cases, you need to use RDP to connect two computers under different networks, for example, remote into your office computer from home, you'll need to configure the VPN.
But using RDP over VPN is not that easy and users often face problems. Let's see the case below:
"I haven't had any problems with my VPN connection for a long time. But recently, I've got a timeout error message when I'm trying to use RDP over VPN. What is puzzling is that VPN connected but Remote Desktop fails in Windows 10, and this problem only occurs over the Plusnet connection. But the problem was not resolved after disabling the Plusnet One router firewall. Can anyone tell me how to solve the RDP not working over VPN problem?"
- Question from Quora
The above case is very common. Many users have encountered Remote Desktop not working over VPN problem, which has brought trouble to their work and life. Therefore, if you want to use RDP normally, there are two options. One is to continue to find a solution to this problem; the other is to find an alternative to avoid Remote Desktop not working over VPN problem.
How to solve RDP not working over VPN problem
Here, we have summarized 5 methods, which you can choose according to your own situation.
Method 1. Uninstall and reinstall the RDP client
Uninstall and reinstall is an effective solution for a lot of problems. Therefore, when you encounter the Remote Desktop not working over VPN problem, you may try this method to see whether it can help you solve the problem.
Step 1. Press Win + I to open the Windows Settings interface, then click Apps.
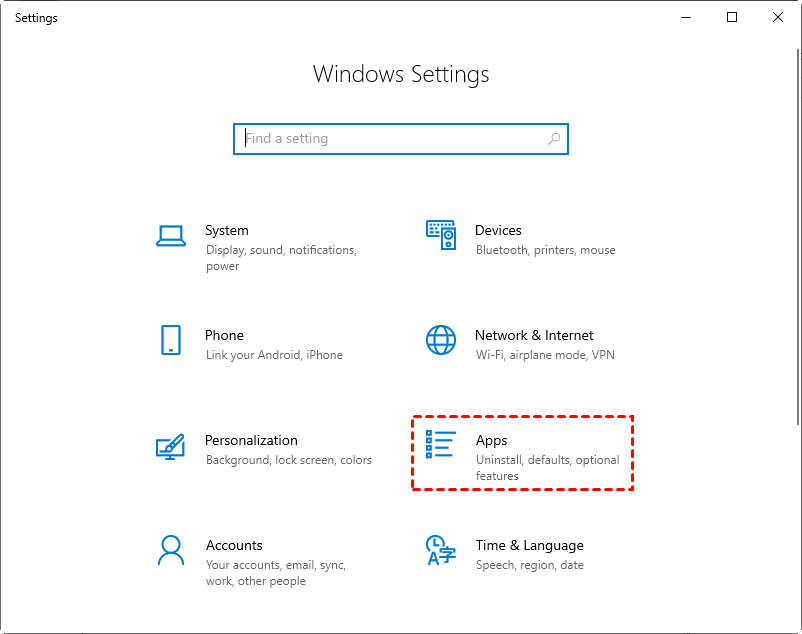
Step 2. Find Remote Desktop in the Apps & features, and then click Uninstall.
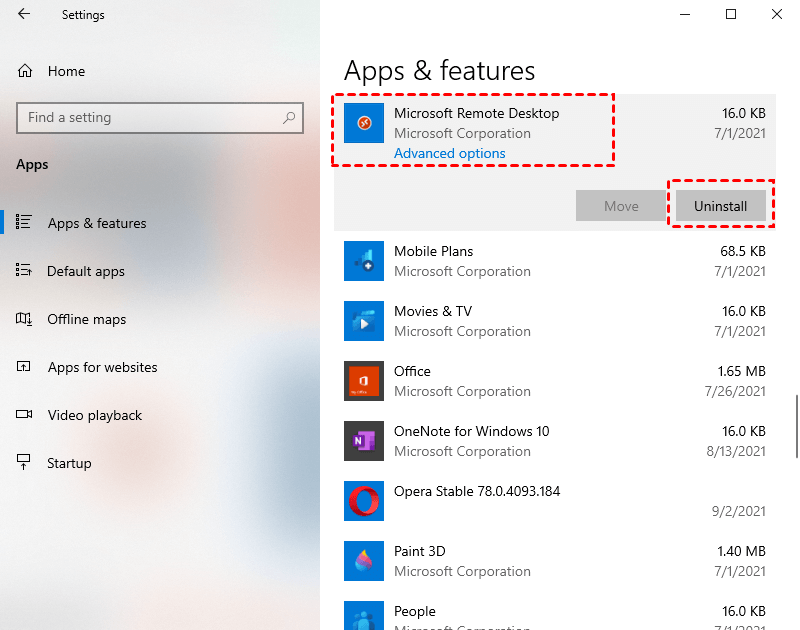
Step 3. Get Microsoft Remote Desktop on its Official website.
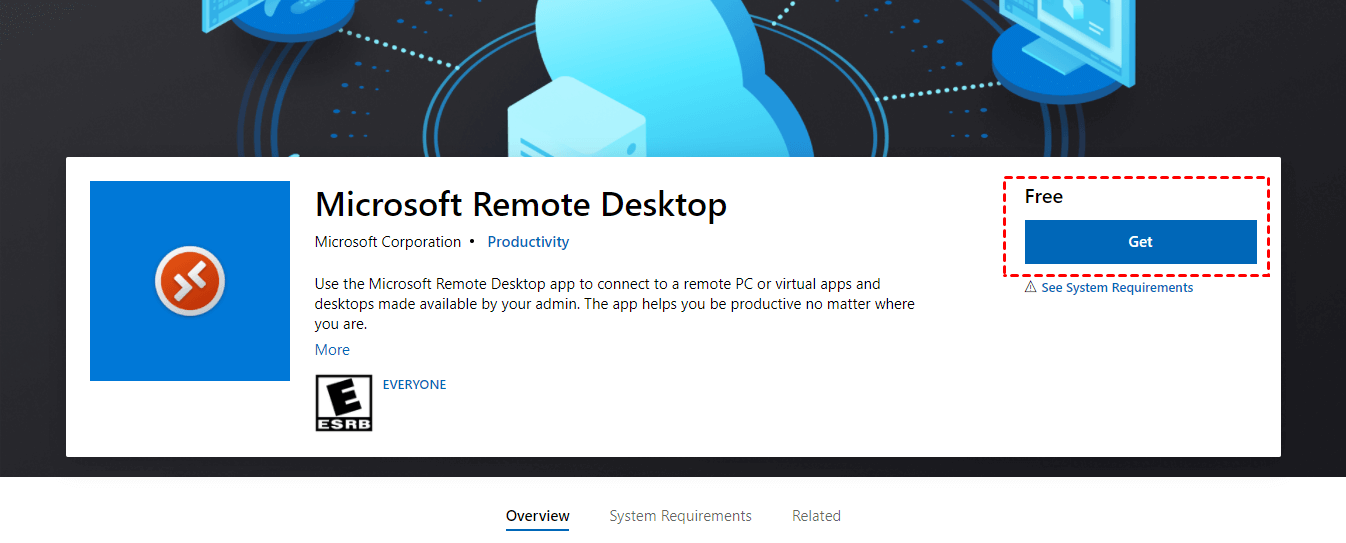
After reinstalling Microsoft Remote Desktop, you can try again to see if the Remote Desktop not working over VPN problem is resolved successfully.
Method 2. Disable the Windows Defender private network firewall
The main function of the Windows Defender private network firewall is to improve network security. But after the VPN is connected, it may hinder the RDP connection and ultimately affect the remote control effect. Therefore, we need to turn it off to ensure that RDP works normally over VPN.
Step 1. Navigate here: Control Panel > System and Security > Windows Defender Firewall. On the left pane, click Turn Windows Defender Firewall on or off.
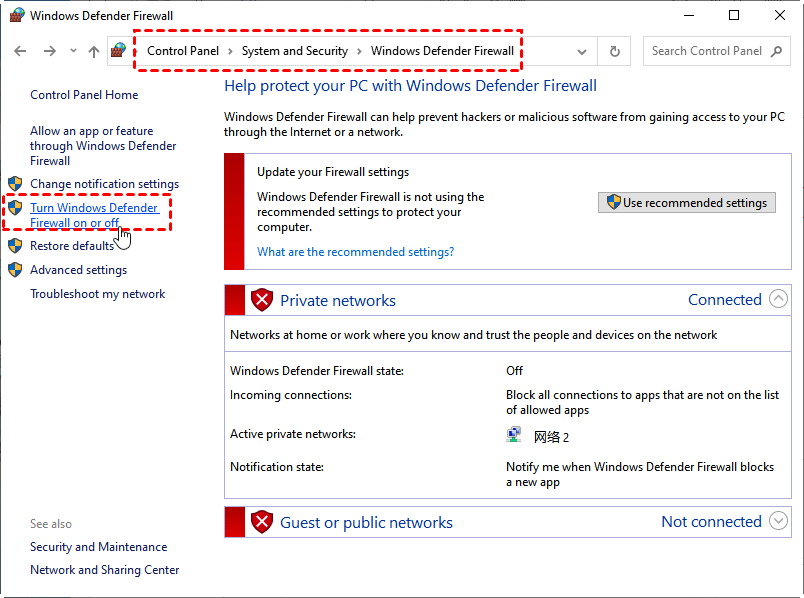
Step 2. In the Private network settings, tick Turn off Windows Defender Firewall, and then click OK. (This may cause safety issues, please choose carefully.)
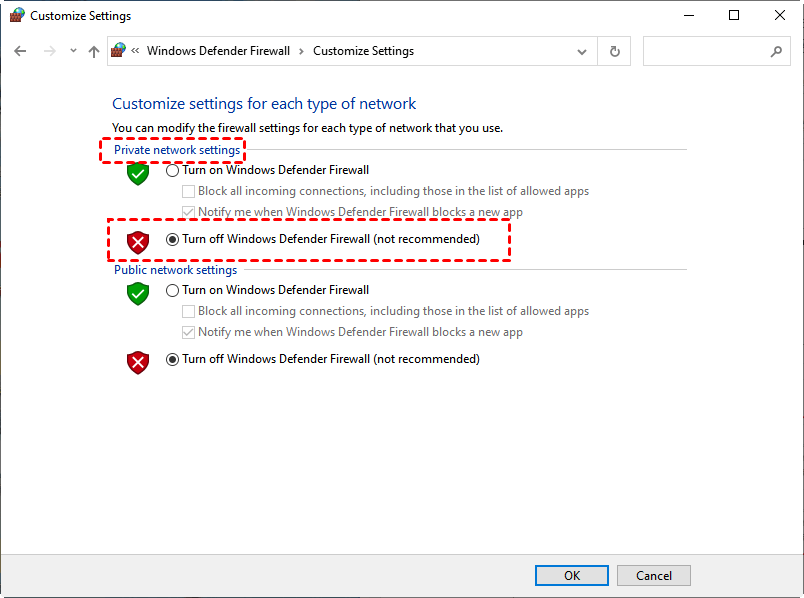
After disabling the Windows Defender private network firewall, you can try again to see if the Remote Desktop not working over VPN problem is resolved successfully.
Method 3. Update or recover the system version
Step 1. Open the Control Panel, locate and click Update & Security.
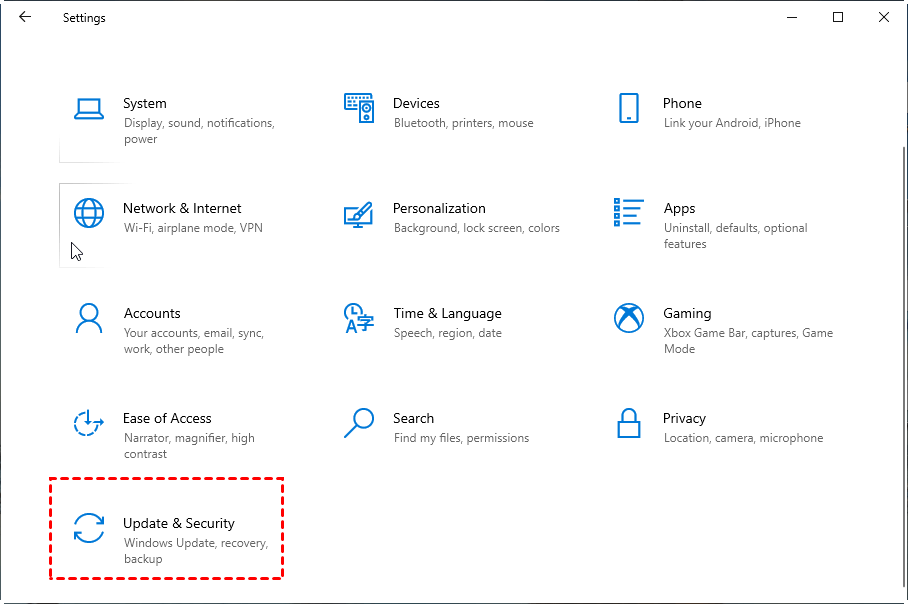
Step 2. In the Update & Security interface, check whether a new version is available. If yes, download and install it (remember to back up your data first).
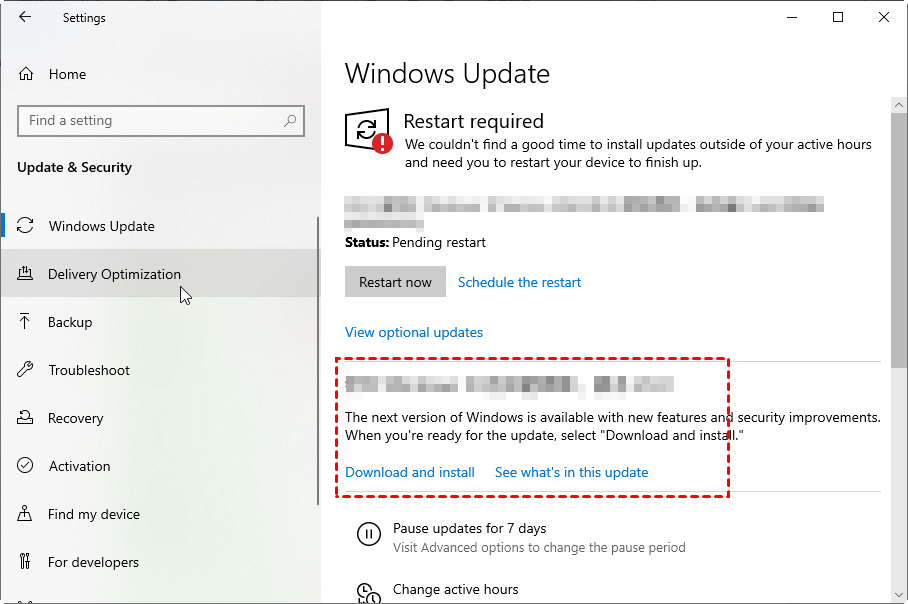
Step 3. If your computer system is already the latest version, you can consider to Go back to the previous version of windows 10 in Recovery (choose carefully).
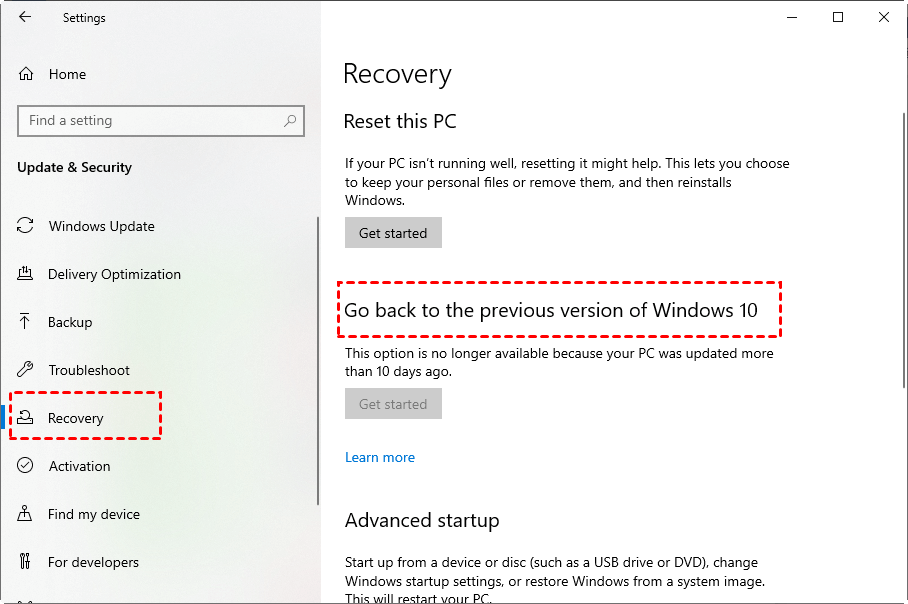
After updating or recovering the system version, you can try again to see if the Remote Desktop not working over VPN problem is resolved successfully.
Method 4. VPN configuration error
In fact, among the various reasons why RDP not working over VPN, VPN configuration error is the most common one. But because there are too many VPN client types, it is difficult to provide specific solutions. So you need to remember that the "DHCP Lease" is the key point to solving the problem. Take the Sonic Wall VPN client as an example:
Open the VPN settings, and view it under the WAN VPN policy list. Click the configuration icon on the right, click the Client tab, and change the Virtual Adapter Settings from None to DHCP Lease.
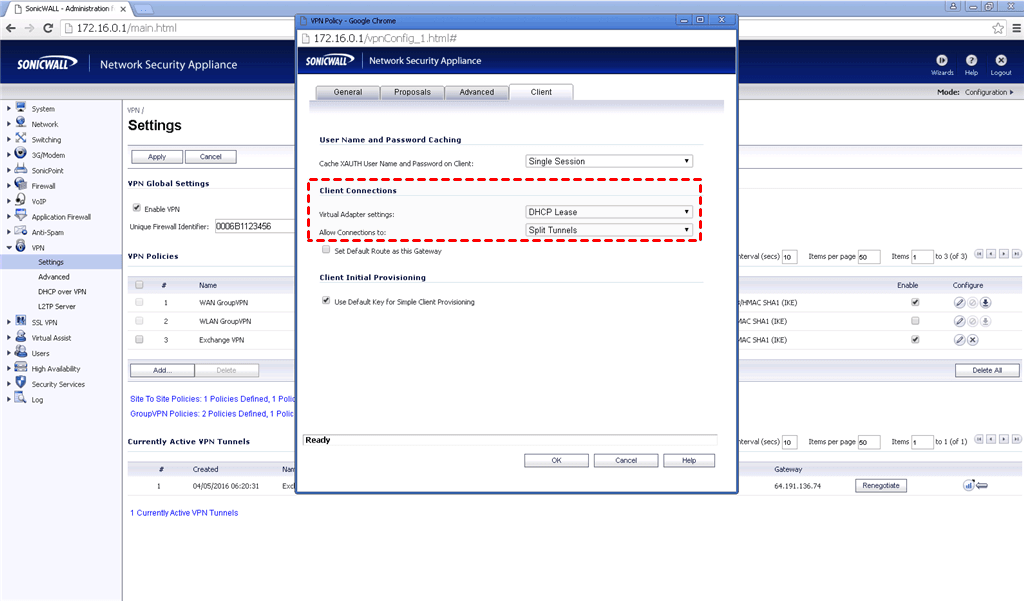
Method 5. Change network adapter
Step 1. Press Windows + R, and then type in "devmgmt.msc".
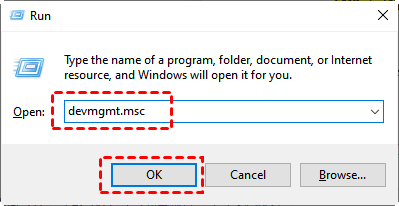
Step 2. Click and expand Network Adapter in the main interface, right-click the following items, and select Uninstall device:
- WAN Mini Port (IKEv2)
- WAN Miniport (IP)
- WAN Miniport (IPv6)
- WAN Miniport (L2TP)
- WAN Miniport (Network Monitor)
- WAN Miniport (PPPOE)
- WAN Miniport (PPTP)
- WAN Miniport (SSTP)
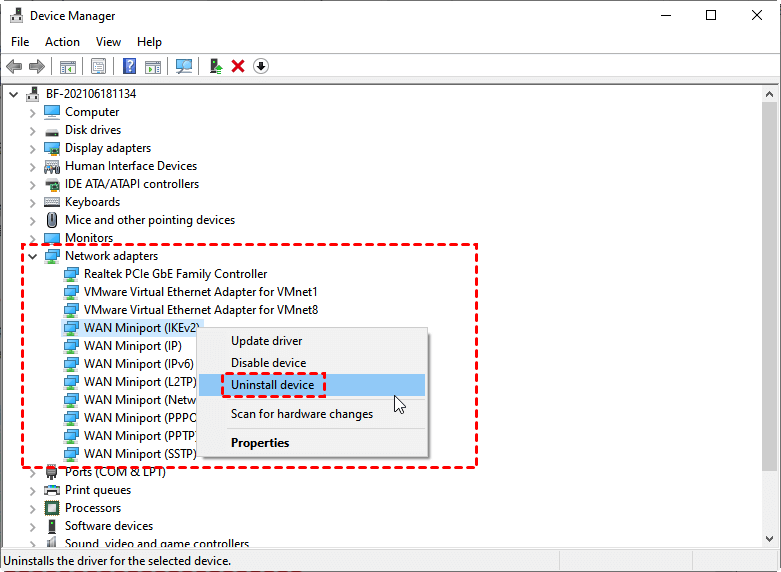
Step 3. Click Uninstall.
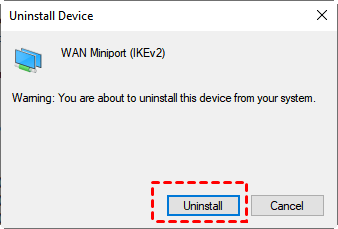
Step 4. After uninstalling all the devices, click Network adapters and then click Scan for hardware changes.
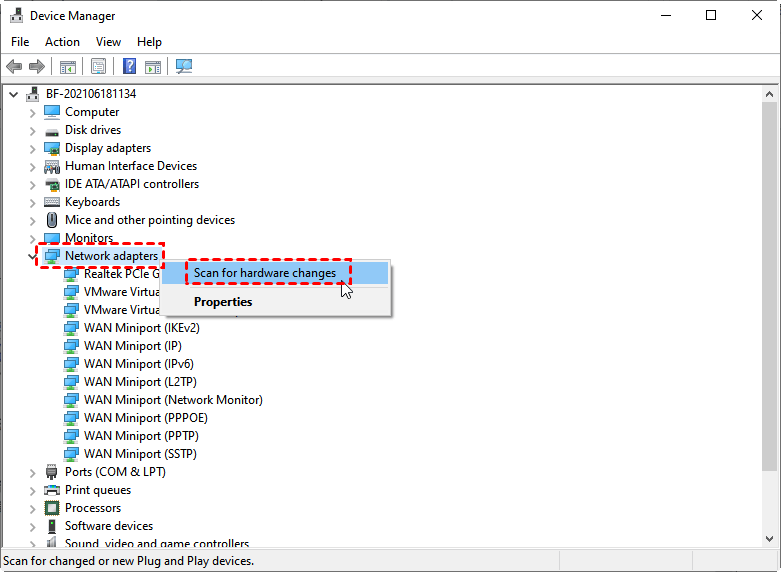
After changing the network adapters, you can try again to see if the Remote Desktop not working over VPN problem is resolved successfully.
AnyViewer: achieve remote access over the internet without a VPN
If none of the above 5 solutions can solve the RDP not working over VPN problem, then you might as well find a free and powerful remote control software alternative, such as AnyViewer.
The similarity between AnyViewer and RDP is that they are both free remote access software. The difference is that AnyViewer can connect to remote devices without any restriction. It is more convenient in operation compared to RDP, no IP address, port forwarding, or VPN is needed, which is very suitable as an alternative to avoid the RDP not working over VPN problem.
In addition, AnyViewer is also perfectly compatible with multiple Windows versions, such as Windows 11/10/8.1/8/7 and Windows Server 2022/2019/2016/2012 R2. No need to worry about compatibility anymore.
Download and install AnyViewer on the client computer and the host computer respectively. Then you'll be given two options depending on whether to sign up for AnyViewer or not.
Option 1. Sign up for AnyViewer for unattended remote access with one-click
To achieve quick unattended remote access to remote computers, you can sign up for AnyViewer.
Step 1. Launch AnyViewer on both computers. Go to Log in, and then click Sign up. (If you already have signed up on its official website, you can log in directly.)

Step 2. Fill in the signup information.

Step 3. Then you can see you successfully logged in to AnyViewer. Your device will automatically be assigned to the account you've logged in to.

Step 4. Log in to the same AnyViewer account on the two devices, then you can achieve a direct connection by clicking Remote control.

Note: You can also upgrade your account to a Professional or Enterprise plan to enjoy more rights.
- Faster file transfer speed. Transfer speed for a free account is 500 KB/s, and for a paid account is up to 10 MB/s.
- More devices can be assigned to the same account for unattended remote access.
- More Currently connected devices are displayed for checking connection history.
- Connect in privacy mode to protect privacy.
- Initial more concurrent connections to one computer.
Part 2. Two more connection methods of AnyViewer
If you do not want to log in to the same account on the two devices for any reason, we also provide you with other two connection methods. But you should note that you're unable to enjoy some features, for example, transferring files between computers using these two connection methods, as they are designed for logged-in users.
Method 1. Send a control request
Step 1. Input the device ID of the other computer, then click Connect.
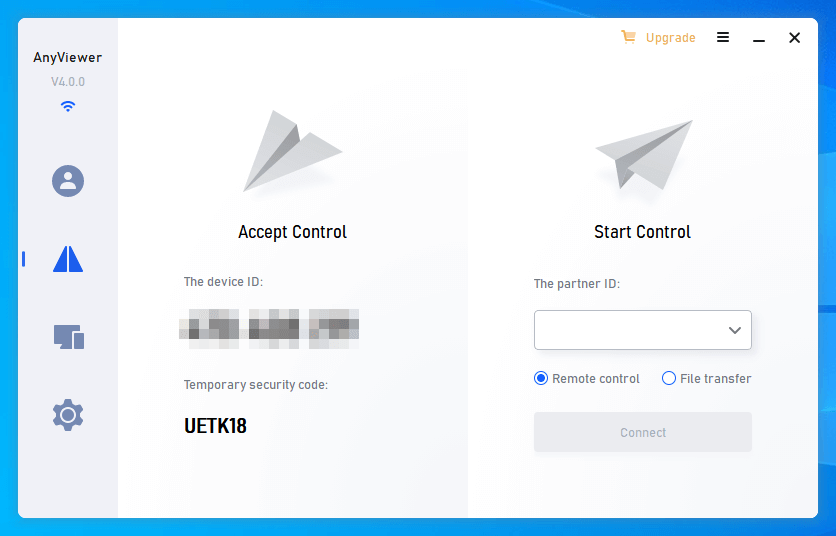
Step 2. There will be a pop-up window, click Send a control request to your partner.
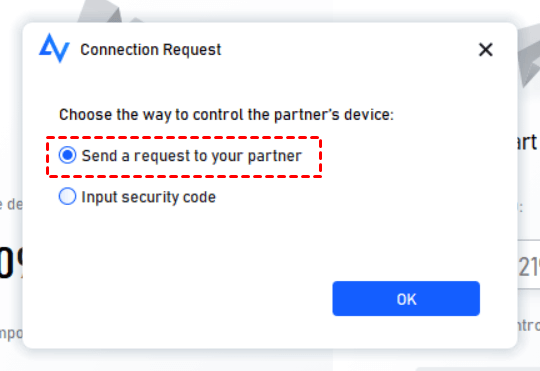
Step 3. Then the host computer will receive a pop-up request. Click Allow to make the connection successful.
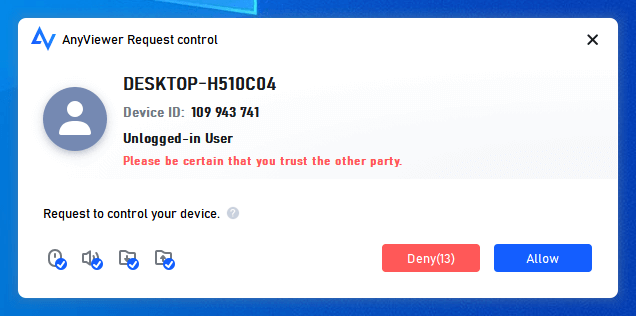
Method 2. Input security code
There are two types of security codes:
- A permanent security code is set by you in advance.
- A temporary security code is automatically generated and will change every time.
Step 1. On the host computer, go to Settings > Recipient. Tick the third option and then set the security code.
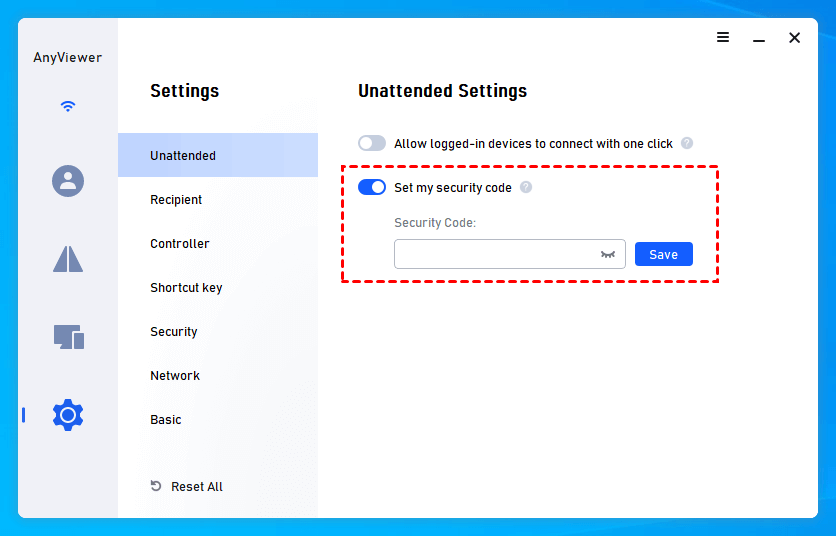
Step 2. On the client computer, input the device ID of the host computer and then click Connect. Then choose Input security code, enter the code and click OK.
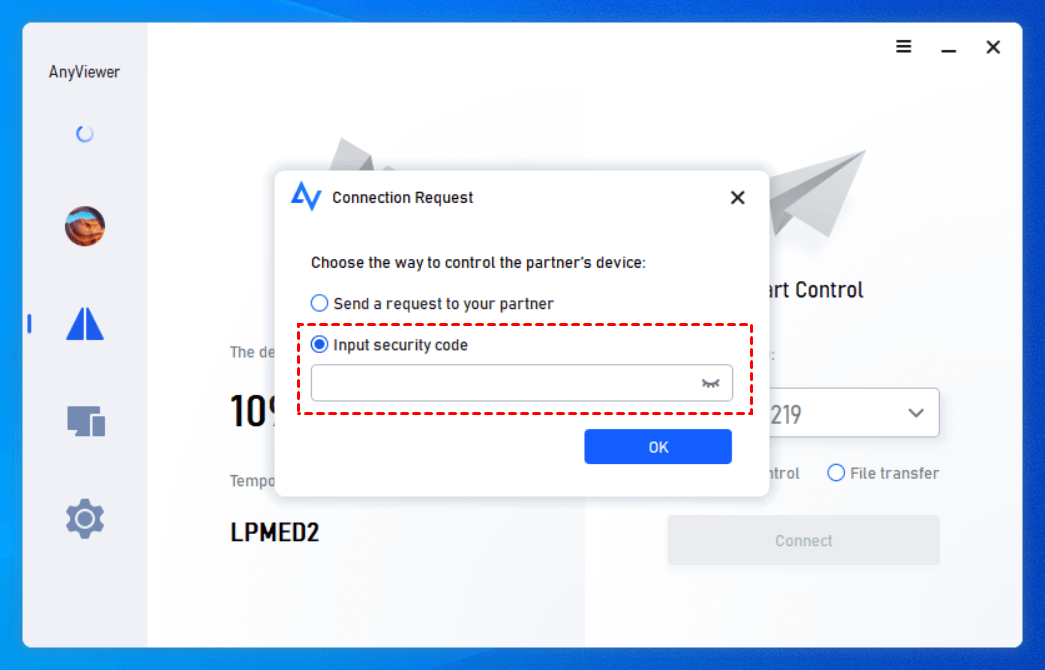
AnyViewer can also provide users with some practical functions for remote control after a successful connection. Such as lock, logout, restart, Command Prompt (CMD), etc.
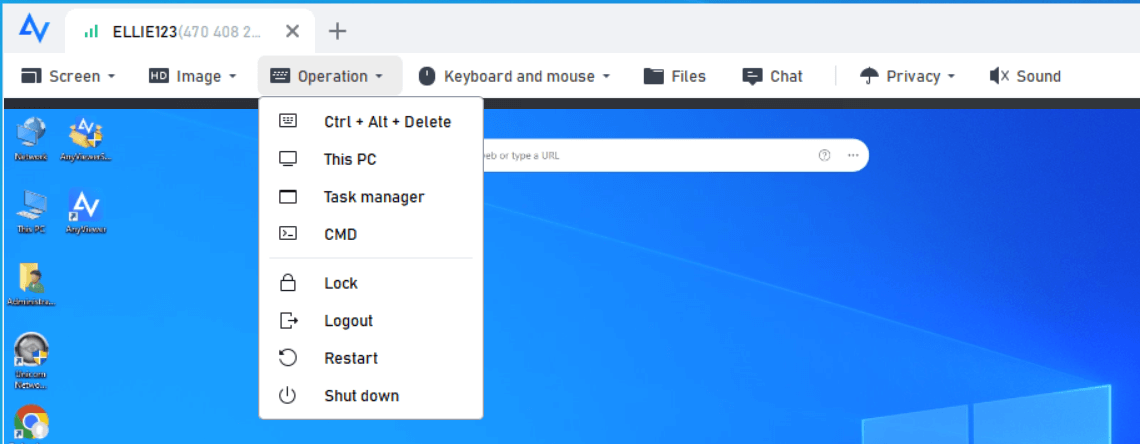
Users can choose image quality according to the network connection speed. If the network connection speed is better, it can provide a higher image quality. The default wallpaper hiding function makes the remote connection smoother.
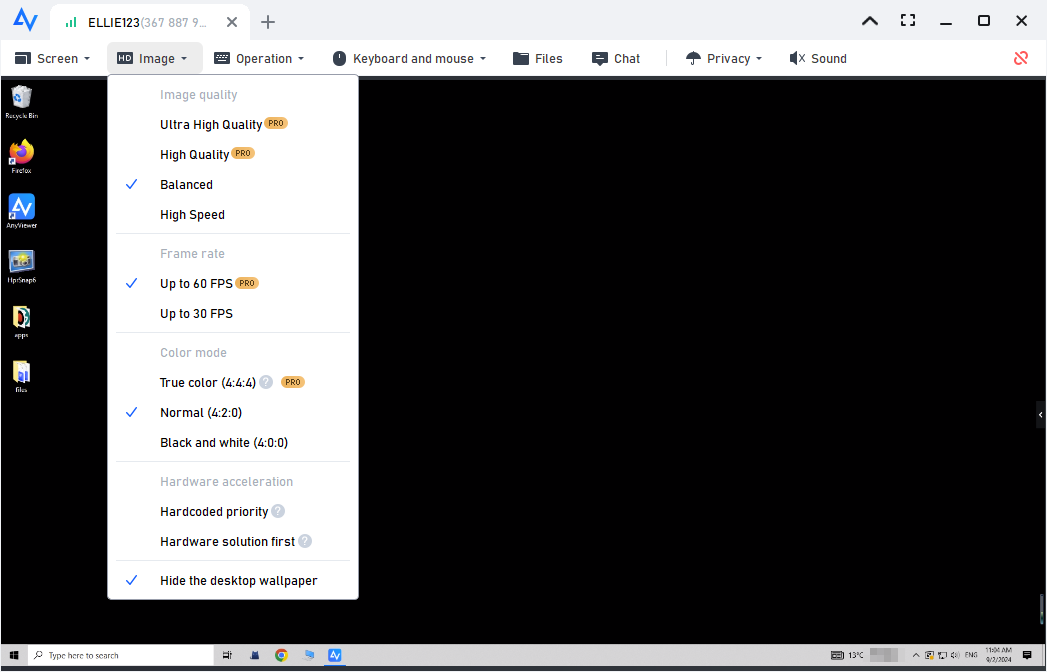
AnyViewer also provides users with different resolutions. Users can choose according to their preferences.
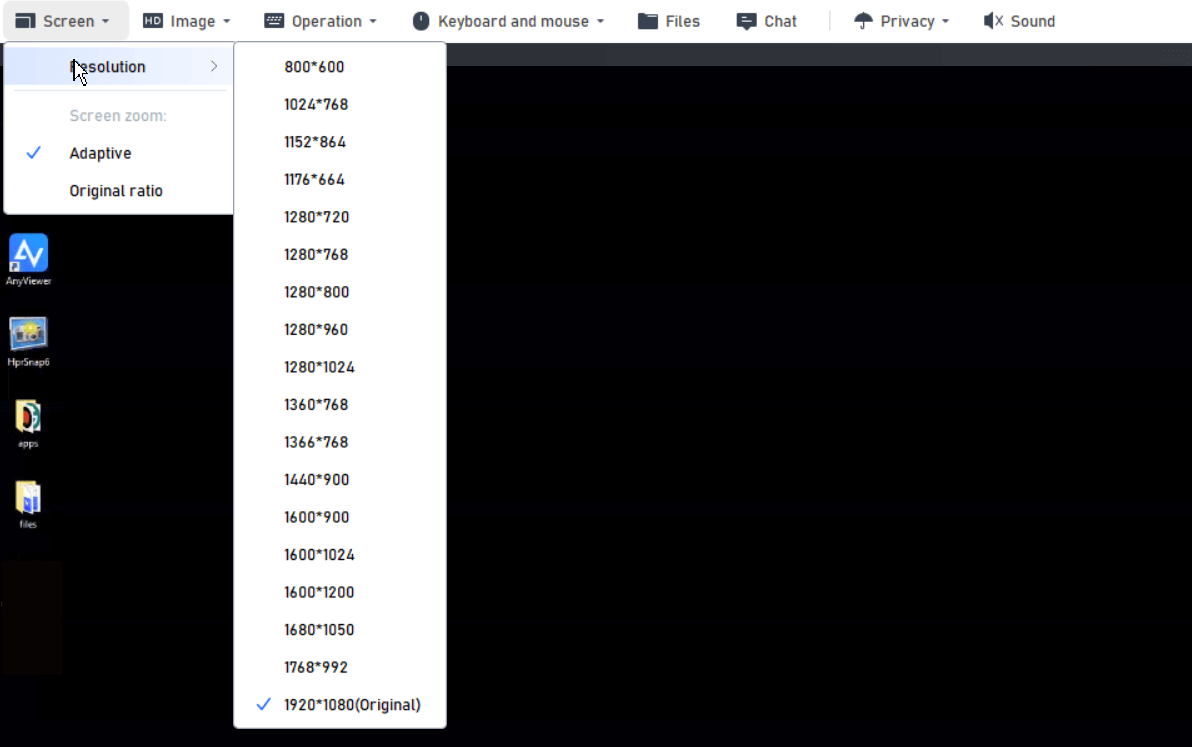
Conclusion
If you happen to encounter the RDP not working over VPN problem, you can try the 5 solutions mentioned in the article to see if the problem can be solved. If none of the above 5 solutions work, then we can only suggest you find an alternative, such as the powerful free remote control software AnyViewer.
AnyViewer can not only effectively avoid Remote Desktop not working over VPN problem, but also has no other RDP problems like RDP user account did not work. The attached functions are very practical and the operation process is very simple, especially suitable for users with cross-network requirements. On the whole, AnyViewer is very suitable for the majority of RDP users as an alternative.
grasssamissing1973.blogspot.com
Source: https://www.anyviewer.com/how-to/rdp-not-working-over-vpn-2578.html
0 Response to "How to Continue Using Rdp on a Computer When You Need to Conect to a Vpn"
Post a Comment